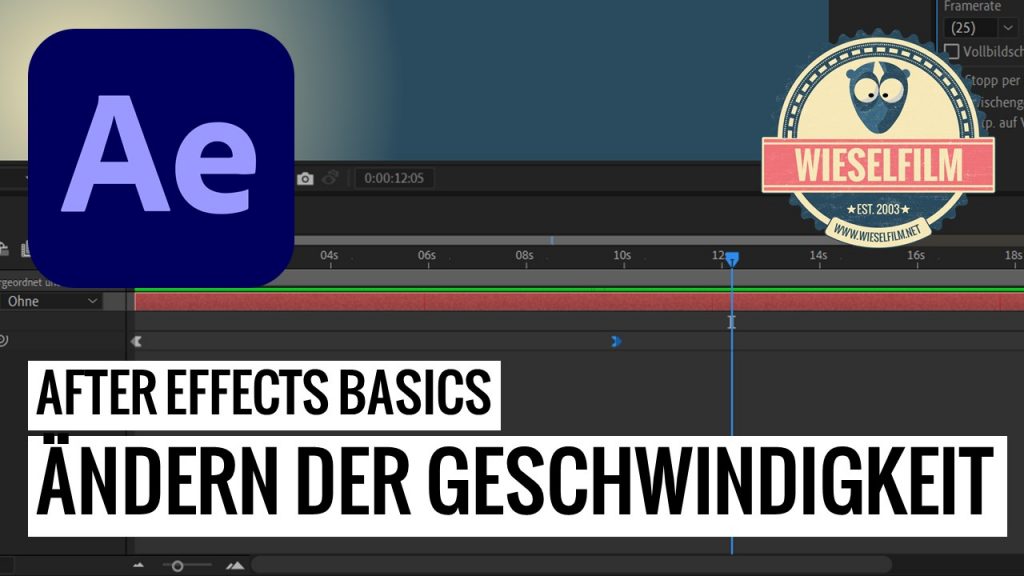Im letzten Artikel haben wir dir erklärt, wie du mit Keyframes deine Animationen in After Effects steuern kannst. Du setzt zwei Keyframes, ver#nderst einen Wert und After Effects macht den Rest. Im Standard werden die Werte einfach linear hochgerechnet. Wenn du zum Beispiel den Wert für die Deckkraft innerhalb von zehn Sekunden von 0% auf 100% erhöhen möchtest, wird jede Sekunde der Wert um 10 erhörht – also 0%, 10%, 20% und so weiter.
Doch manchmal kann es hilfreich sein, wenn die Animation etwas geschmeidiger abläuft. Dass sie zum Beispiel zum Ende hin abgebremst wird. Das steuerst du ebenfalls mit deinen Keyframes. Wie du die Geschwindigkeit deiner Animationen ändern kannst, zeigen wir dir hier.
Das solls werden
Wir haben ja ganz am Anfang unser erstes Projekt erstellt. Mit einer Farbfläche, auf der sich ein Effekt für einen Farbverlauf befindet. Danach haben wir den Verlauf über den Bildschirm wandern lassen, indem wir zwei Keyframes für den Verlaufsanfang gesetzt haben.
Jetzt möchten wir, dass die Animation am Anfang langsam beschleunigt und am Ende sanft abbremst. Dafür müssen wir die Einstellung für die Geschwindigkeit ändern. Das geht eigentlich einfach. Wenn du weißt, was zu tun ist.
Diese Optionen hast du für die Geschwindigkeit
Deine gesetzten Keyframes kannst du dir einfach einblenden. Wähle dazu die Ebene aus – in unserem Fall die Ebene „Hintergrund“ in der Zeitleiste – und drücke die „u“-Taste auf deiner Tastatur. Jetzt werden alle Einstellungen angezeigt, wo du einen Keyframe gesetzt hast.
Zum Ändern der Keyframe-Geschwindigkeit und in weiterer Folge die Geschwindigkeit deiner Animation klicke mit der rechten Maustaste auf einen Keyframe. Jetzt hast du verschiedene Optionen zur Auswahl.
Die wichtigsten dabei verstecken sich im Untermenü „Keyframe-Assistenten“. Da findest du ein paar Voreinstellungen.
Easy Ease verringert die Geschwindigkeit zum und aus dem gewählten Keyframe. Die Animation fängt langsam an und wird zum Ende hin langsamer.
Easy Ease In verringert die Geschwindigkeit zum ausgewählten Keyframe. Die Animation wird zum Ende hin langsamer.
Easy Ease out verringert die Geschwindigkeit am Anfang. Deine Animation fängt langsam an und beschleunigt dann.
Ändern deiner Animation
Wir haben ja zwei Keyframes. Einen am Anfang und einen am Ende. Wenn wir jetzt die Animation langsam starten und zum Ende hin abbremsen möchten, gehst du wie folgt vor:
- Klicke mit der rechten Maustaste auf den ersten Keyframe
- Wähle im Kontextmenü den Punkt „Keyframe-Assistenten“
- Klicke auf „Easy Ease out“
- Klicke mit der rechten Maustaste auf den zweiten Keyframe
- Wähle wieder den Punkt „Keyframe-Assistenten“
- Klicke dieses Mal auf „Easy Ease in“
Die Symbole für die Keyframes ändern sich. Somit siehst du sofort, was der Keyframe macht. In der Vorschau siehst du, dass sich die Position des hellen Punktes am Anfang langsam beschleunigt und zum Ende hin wieder sanft abgebremst wird. Du hast also erfolgreich die Geschwindigkeit geändert. Gratuliere.
So machst du das rückgängig
Wenn du die Geschwindigkeit deiner Animation doch wieder linear ablaufen lassen möchtest, geht das nur über einen Umweg. Du kannst nicht sagen „Mach mal das Easy Ease weg“, du machst das über die Einstellungen für die Keyframe Interpolation.
Wähle deine Keyframes aus, die du zurücksetzen möchtest und klicke mit der rechten Maustaste auf einen der Keyframes. Dort findest du im Kontextmenü die Option „Keyframe Interpolation“. Klicke darauf und es geht ein neues Fenster auf.
Hier kannst du ebenfalls einstellen, wie deine Animation ablaufen soll. Ändere die Option für „Zeitliche Interpolation“ auf „Linear“. So läuft deine Animation wieder linear ab.
Da gibt’s doch noch mehr, oder?
Natürlich. Du könntest auch mit dem Grafik-Editor deine Kurven für die Geschwindigkeit anpassen. Macht dich aber besonders am Anfang wahnsinnig. Und in den meisten Fällen reichen die Keyframe-Assistenten aus. Denn die machen eigentlich genau das, was du brauchst. Am Anfang beschleunigen und zum Ende hin abbremsen.