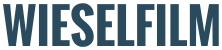Endlich bist du mit deinem Video fertig. Stundenlang hast du daran herumgefeilt und nun willst du es exportieren. Damit du es für Instagram, YouTube und TikTok verwenden kannst. Aber welche Export-Einstellungen nimmst du? Quadratisch? Rechteckig? Und welches Seitenverhältnis?
Bevor du jetzt mühselig in deiner Sequenz das Ausgabeformat und das Seitenverhältnis änderst, solltest du weiterlesen. Denn Adobe Premiere kann dir mit ein paar einfachen Klicks dabei helfen, deine Sequenz für die einzelnen Social Media Kanäle zu optimieren.
Das richtige Ausgabeformat
Wenn du einen Clip exportieren möchtest, dann hängt das Ausgabeformat und das Seitenverhältnis davon ab, wo du es dann veröffentlichen willst.
Videos im Querformat – also so, wie dein Fernseher hängt – sind am besten für YouTube und Facebook geeignet. Das Seitenverhältnis ist hier wie im Kino 16:9. Das Hochformat eignet sich am besten für TikTok, aber auch für Facebook. Denn die meisten User nutzen die App am Smartphone dafür, Videos anzusehen. Das Seitenverhältnis ist hier 9:16, also so wie das Querformat nur hochgestellt.
Eine dritte Möglichkeit sind quadratische Videos. Hier ist das Seitenverhältnis 1:1, das Video ist also genauso hoch wie breit. Dieses Format eignet sich am besten für Instagram. Denn auch hier nehmen die meisten User die App am Smartphone. Nur kannst du beim Quadrat noch die zusätzlichen Infos wie Username, Likes oder Views sehen.
Wenn du jetzt ein und dasselbe Video für YouTube, Instagram und TikTok nehmen willst, dann brauchst du es also in drei verschiedenen Seitenverhältnissen. Querformat, Hochformat und Quadratisch. Und genau hier hilft dir Adobe Premiere.
Auto-Reframing
Das Zauberwort heißt Auto Reframing und ist ein Feature in Adobe Premiere. Es bringt deinen Clip nicht nur in ein anderes Seitenverhältnis. Denn da steckt ein bisschen mehr dahinter. Nämlich künstliche Intelligenz.
Der Clip wird genau analysiert und es wird festgelegt, welche Bereiche des Bildes berücksichtigt werden müssen. Ist eine Person im Video? Dann wird die in die Mitte des Bildes gebracht. Sind Titel vorhanden? Die werden entsprechend angepasst. Also alles andere als nur ein dummes Zusammenschnipslen deines Videos.
So geht Auto-Reframing
Ich habe hier mal als Beispiel eine kurze Sequenz mit mehreren Clips erstellt. Zwischen den einzelnen Clips sind Übergänge. Damit das Ganze nicht zu einfach wird, habe ich auch noch einen Titel eingefügt.
Das aktuelle Seitenverhältnis ist Querformat 16:9. Für YouTube oder Facebook wäre das in Ordnung, ich will es aber auch auf TikTok hochladen. Dazu brauche ich ein Video im Hochformat. Und jetzt kommt Auto-Reframing ins Spiel.
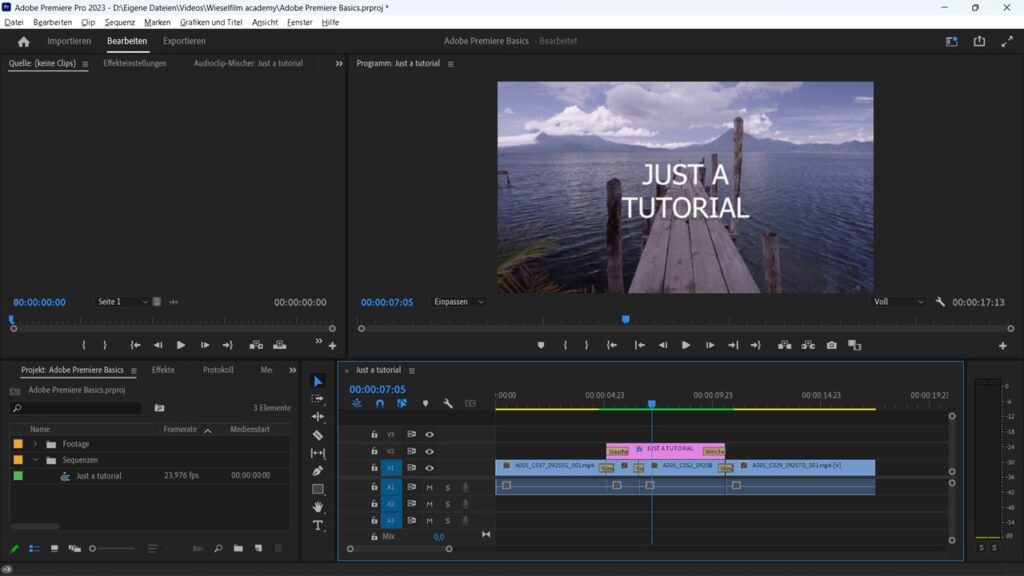
Im Menü „Sequenz“ findest du den Befehl „Auto Reframe auf Sequenz anwenden“. Damit kannst du deine Sequenz in ein neues Format bringen. Dabei wird eine neue Sequenz erstellt, die alte bleibt bestehen.
Im Fenster, das nach dem Klick erscheint, kannst du verschiedene Dinge einstellen:
- Der Sequenzname ist der Name der neuen Sequenz, die erstellt wird.
- Das Seitenverhältnis ist das neue Format für dein Video. Hier kannst du zwischen Quadratisch 1:1, Vertikal 4:5, Vertikal 9:16, Horizontal 16:9 oder einem benutzerdefinierten Format wählen. Und nur zur Info: Vertikal ist Hochformat, Horizontal ist Querformat.
- Das Motion Tracking legt fest, wie die Bewegungsverfolgung arbeiten soll. Denn wie gesagt, dein Video wird analysiert und der beste Ausschnitt automatisch in die Bildmitte gebracht. Hier kannst du zwischen Langsamer und schneller Bewegung wählen oder einfach Standard lassen.
Du kannst auch noch einstellen, ob die Clips verschachtelt werden sollen oder nicht. Aber das lassen wir jetzt mal für den Anfang, wir wollen es ja nicht zu kompliziert machen.
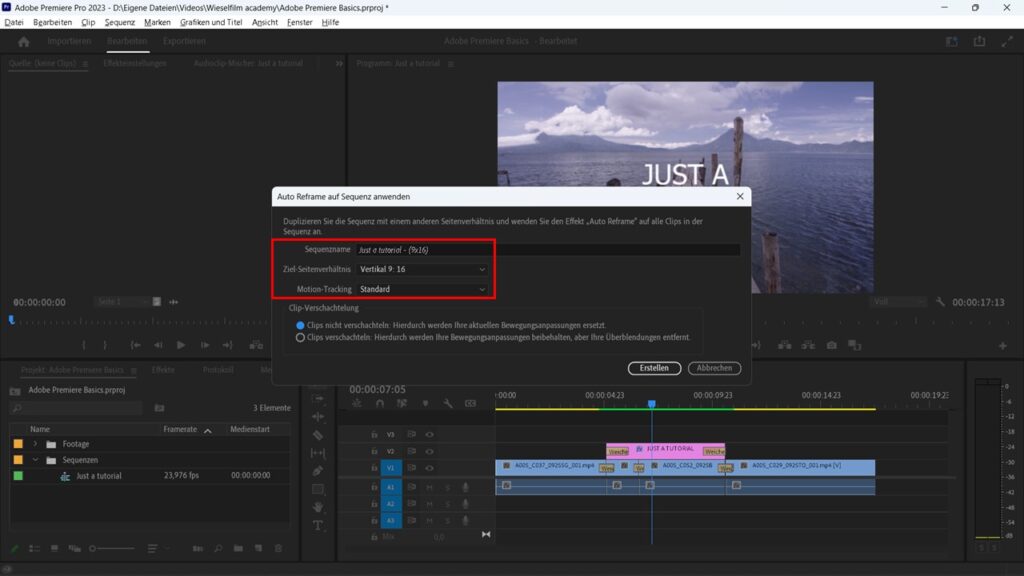
Weil ich mein Video auf TikTok hochladen möchte, wähle ich „Vertikal 9:16“. Der Name wird automatisch angepasst, den Rest lasse ich so, wie er ist.
Wenn du dann auf „OK“ klickst, fängt die Zauberei an. Die einzelnen Clips werden analysiert, der beste Ausschnitt wird in die Bildmitte gerückt, Titel werden angepasst und das Seitenverhältnis geändert. Das geht ziemlich schnell. Allein das Lesen dieses Absatzes dauert länger.
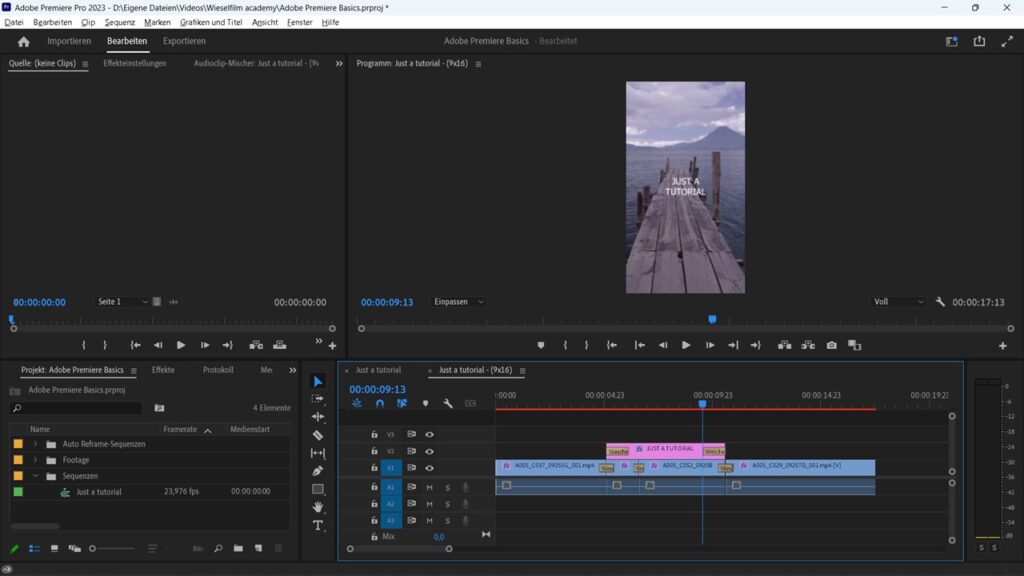
Am Ende hast du eine zweite Sequenz erstellt, die zwar ein anderes Seitenverhältnis hat, aber den gleichen Inhalt. Und die wichtigsten Bildausschnitte sind in der Mitte. Danke künstliche Intelligenz.
So einfach kanns gehen
Ohne Auto Reframing müsstest du jedes Video mühevoll anpassen. Denn es reicht nicht, nur das Seitenverhältnis zu ändern, es sollten auch die richtigen Bildausschnitte sichtbar sein und die Titel entsprechen verkleinert werden. Adobe Premiere nimmt dir da viel Arbeit ab. In Sekunden hast du ein Video für verschiedene Social-Media-Kanäle im richtigen Seitenverhältnis.
Hast du auch schon Erfahrungen mit Auto Reframing gemacht oder findest du die Beschreibung hilfreich? Dann schreibs doch in die Kommentare.