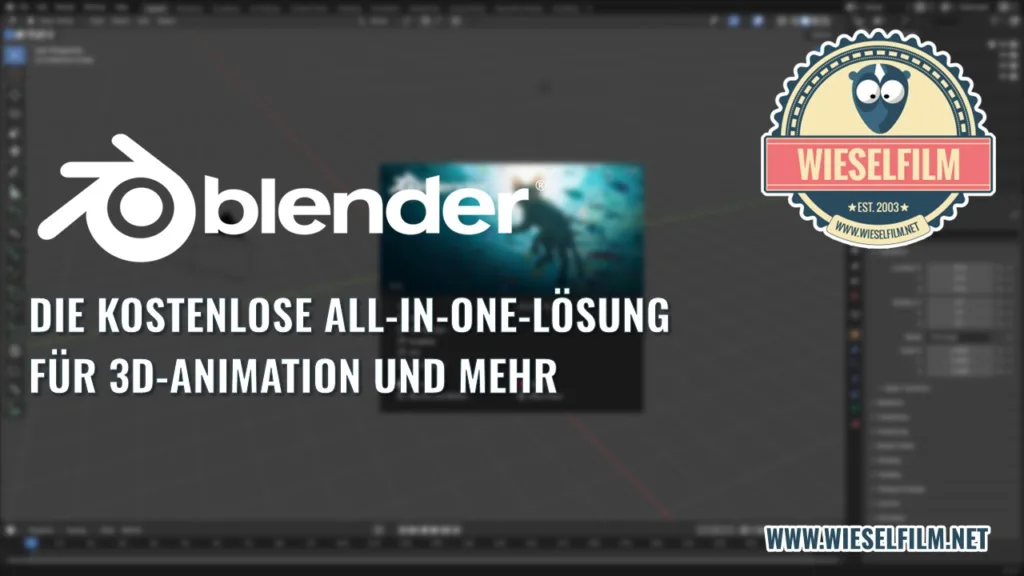(Zuletzt aktualisiert am 14. Juni 2024 von Edgar Grasl)
In unserem letzten Beitrag haben wir dir gezeigt, wie du dein erstes Projekt in After Effects erstellst und eine einfache Animation machst. Wenn du diese Animation jetzt verändern möchtest, dann kommst du um so genannte Keyframes nicht herum. Nach der Farbfläche das zweitwichtigste in After Effects.
Ein Keyframe ermöglicht es dir, den Start und das Ende deiner Animation zu steuern. Außerdem kannst du damit einstellen, wie die Animation verlaufen soll. Eigentlich ganz einfach.
So setzt du Keyframes
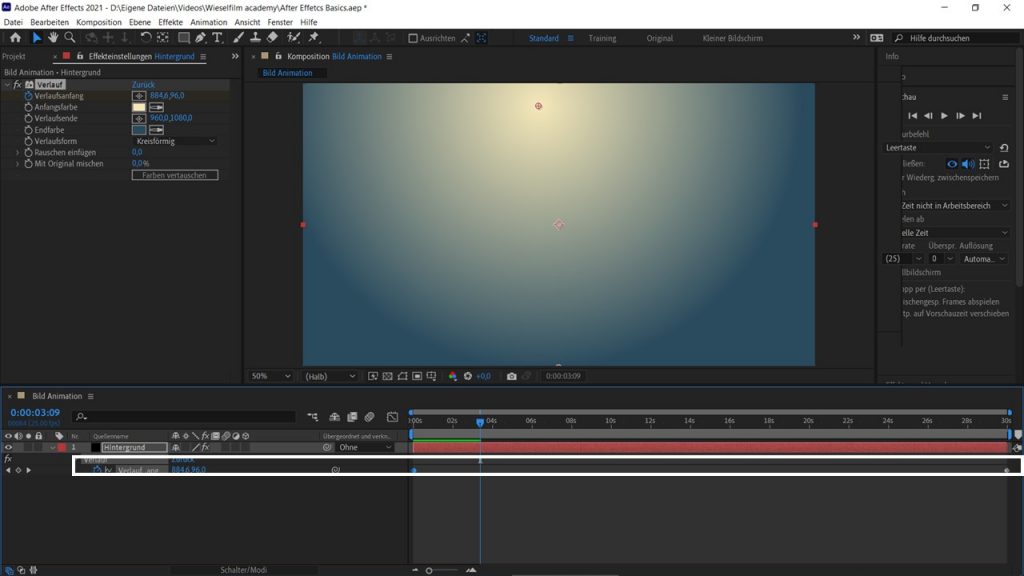
Nehmen wir einfach unser Beispiel vom letzten Mal. Da hast du sogar schon unbewusst deine ersten Keyframes gesetzt. Denn in After EFfects kannst du entweder eine Einstellung generell verändern, in dem du zum Beispiel den Wert für die Position des Verlaufanfangs veränderst.
Durch das klicken auf das kleine Uhrsymbol neben dem Wert aktivierst du die Keyframes. Wenn du dann an eine andere Stelle in der Zeitleiste gehst und den Wert noch einmal veränderst, dann setzt After Effects automatisch einen neuen Keyframe. Praktisch eigentlich.
Genauso wie du die Keyframes aktivierst, kannst du sie durch erneutes Klicken auf das Uhrsymbol neben dem Wert wieder deaktivieren. Das sagt dir After Effects übrigens sogar in einer eigenen Meldung.
Ändern eines Keyframes
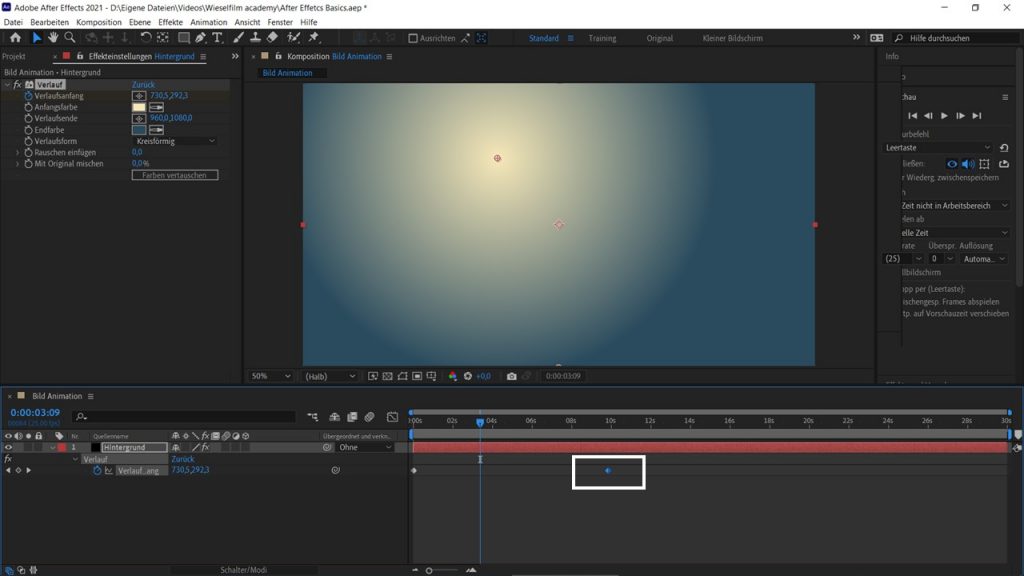
Wenn du die Position eines Keyframes ändern möchtest, musst du zuerst einmal das entsprechende Element in der Zeitleiste auswählen. Anschließend drückst du „u“ auf der Tastatur. Dieser Shortcut zeit dir nämlich alle Einstellungen vom ausgewähletn Element, wo du Keyframes gesetzt hast.
Wähle also das Element „Hintergrund“ aus und drücke „u“. Schon wird dir angezeigt, dass wir die Position des Verlaufanfangs mit einem Keyframe gesteuert haben. Das sind die kleinen Punkte, die am Anfang und am Ende deiner Zeitleiste erscheinen.
Wenn du jetzt die Zeit für die Animation ändern möchtest, dann kannst du den Punkt ganz einfach an eine neue Position ziehen. Nimm einfach den Keyframe am Ende und ziehe ihn näher zum Anfang hin. Sagen wir mal so gegen 10 Sekunden. Schwupps – schon geht die Animation schneller.
Setzen eines weiteren Keyframes
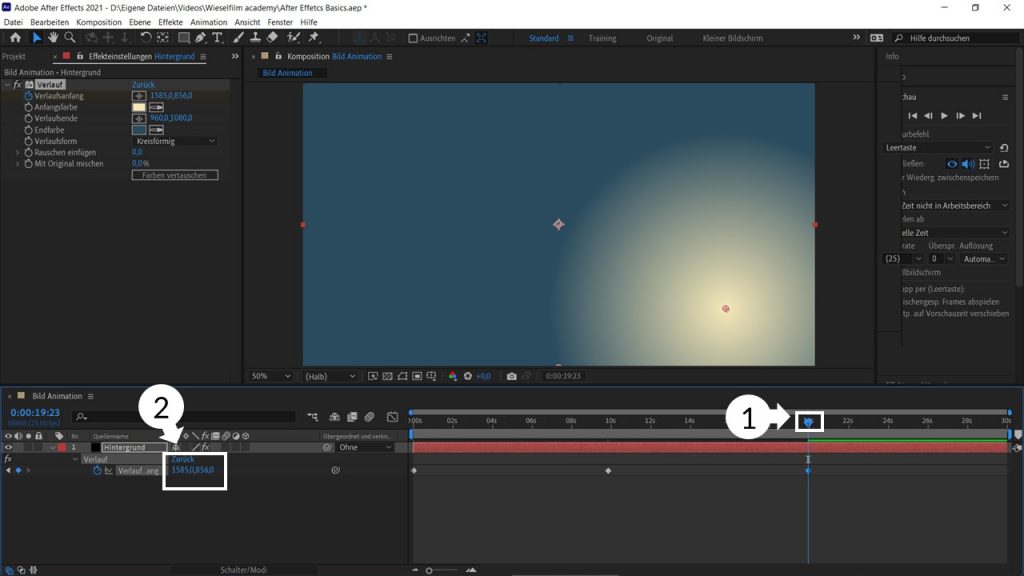
Wenn du einen weiteren Keyframe setzen möchtest, dann geht das noch einfacher. Gehe einfach an die entsprechende Position in der Zeitleiste. So gegen 20 Sekunden. Dazu musst du nur den kleinen blauen Pfeil in der Zeitleiste dorthin bewegen. Wenn du das geschafft hast, dann verändere einfach noch einmal den Wert für die Position des Verlaufanfangs. After Effects setzt automatisch einen neuen Keyframe und deine Animation wird erweitert.
Löschen eines Keyframes
Einen Keyframe zu löschen ist relativ simpel. Einfach den entsprechenden Keyframe anklicken und auf „Entf“ drücken. Klingt logisch, ist es auch.
Zwischen den Keyframes wechseln
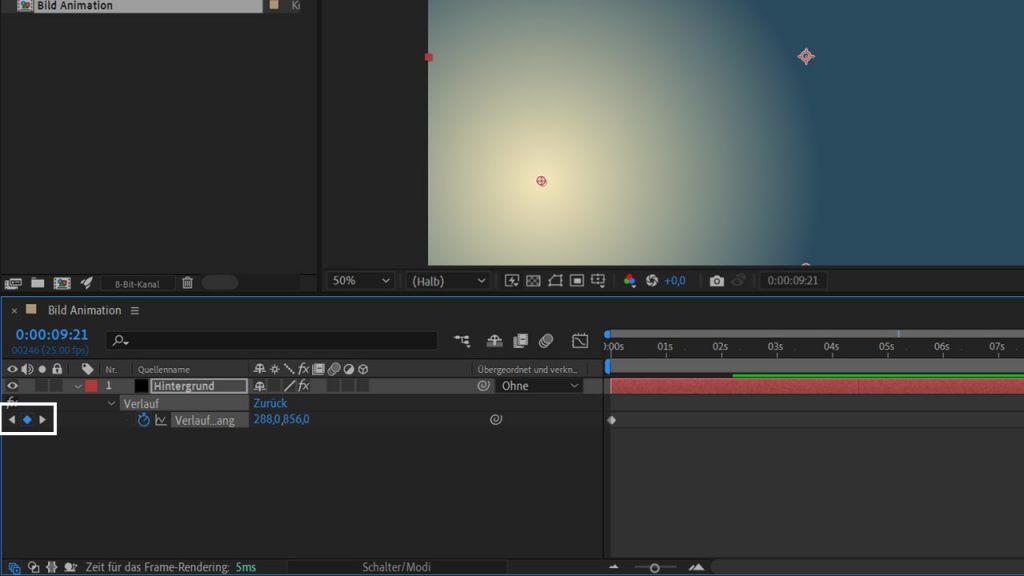
Mit der Zeit wirst du eine Unmenge an Keyframes in deinen Animationen haben. Damit du zwischen den einzelnen Keyframes hin- und herspringen kannst, gibt es die kleinen Pfeilchen ganz Links. Damit kannst du zwischen den einzelnen Keyframes, die vorhanden sind, wechseln. Der linke Pfeil springt automatisch zum nächsten Keyframe links von deiner aktuellen Position, der rechte Pfeil zum nächsten, der rechts von deiner aktuellen Position ist. Ganz einfach.
Gibt’s da noch mehr dazu?
Keyframes sind ein grundlegendes Tool in After Effects. Damit steuerst du deine Animationen, ohne die würde es nicht gehen. Dass es hier noch mehr Möglichkeiten gibt, wie du zum Beispiel den zeitlichen Verlauf deiner Animationen steuerst, werden wir in unserem nächsten Artikel behandeln. Das ist nämlich ein so umfangreiches Thema, dass es einen eigenen Artikel verdient.
Du willst noch mehr Infos?
Wenn du auch in Zukunft nichts verpassen möchtest, dann abonniere uns einfach auf Facebook. Da bekommst du dann automatisch eine Benachrichtigung, wenn ein neuer Artikel rauskommt.