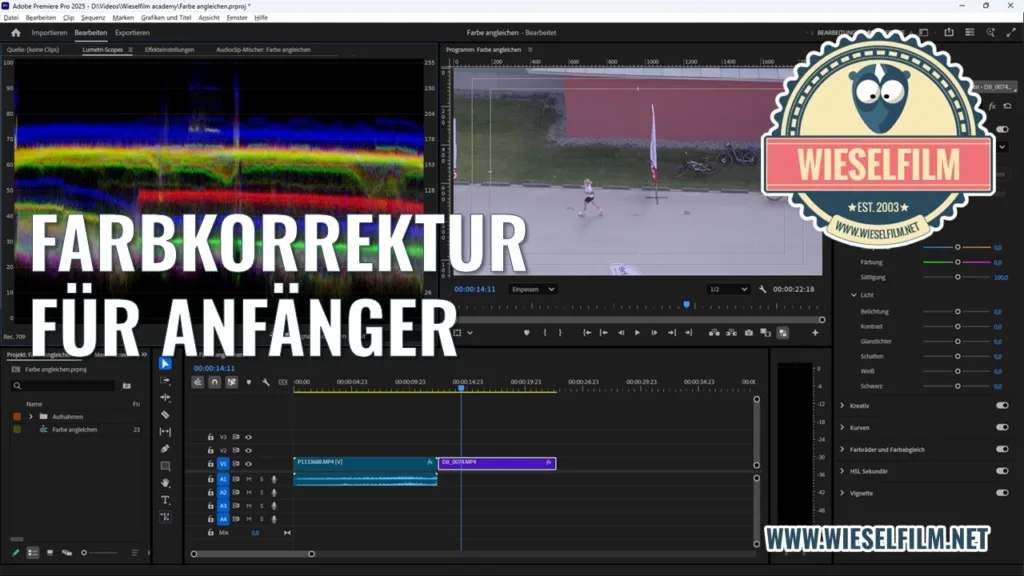(Zuletzt aktualisiert am 25. April 2025 von Edgar Grasl)
Du willst endlich mal in Adobe Premiere Pro dein erstes Projekt anlegen, weil du mit deinem alten Videoschnitt-Programm nicht mehr weiterkommst? Oder du brauchst eine neue Herausforderung beim Schneiden von Videos? Egal warum du hier gelandet bist – hier zeigen wir dir, wie du ganz einfach dein erstes Projekt in Adobe Premiere Pro anlegen kannst.
Schritt 1: Ein neues Projekt erzeugen
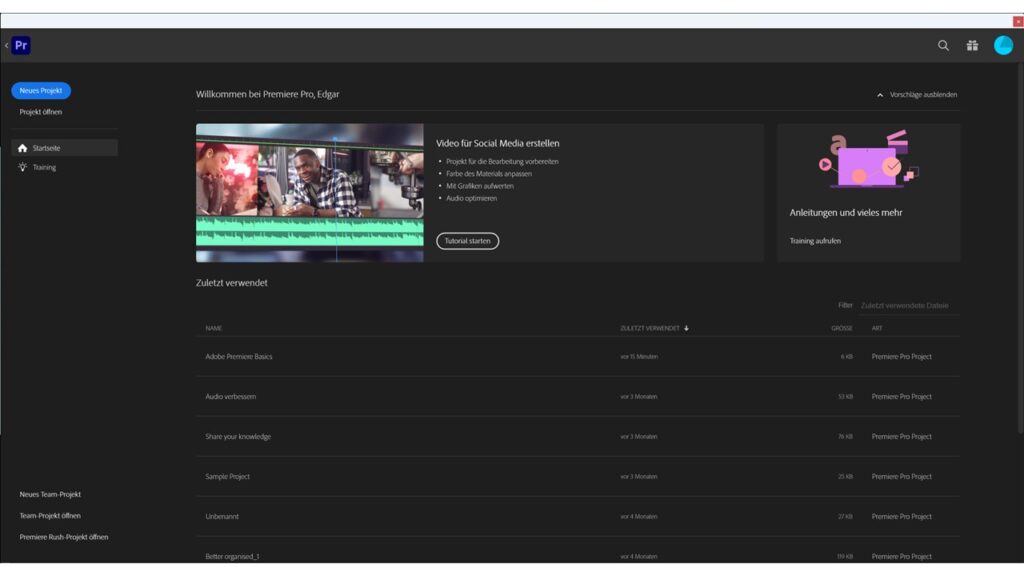
Premiere Pro ist freundlich. Denn schon beim Starten gibt es dir eine Auswahl deiner Möglichkeiten. Beim Startbildschirm kannst du nämlich gleich ein neues Projekt anlegen. Oder ein bereits gespeichertes Projekt öffnen. Wobei hier praktischerweise immer das letzte Projekt ganz oben steht. Oder du kannst ein Tutorial starten. Denn Premiere Pro bringt auch Tutorials mit.
Oben links in der Ecke findest du den farblich hinterlegten Button „Neues Projekt“. Damit kannst du ein neues Projekt anlegen. Welch Überraschung. Wenn du da draufklickst, hast du schon mal den ersten Schritt geschafft.
Schritt 2: Projekteinstellungen festlegen
Im nächsten Fenster kannst du die Einstellungen für dein Projekt festlegen und gleich mal deine Medien – also deine Aufnahmen – importieren.
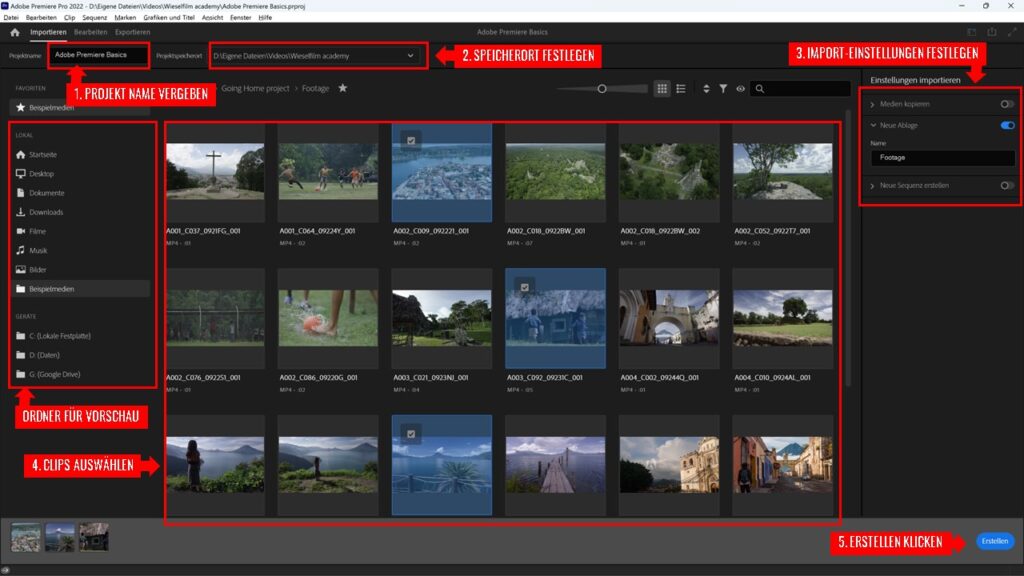
Zuerst einmal solltest du oben links deinem Projekt einen Namen geben. Zum Beispiel „Urlaub 2022“ oder „Weihnachten“. Anschließend legst du noch fest, wo dein Projekt gespeichert werden soll. Wähle im Feld neben dem Projektnamen einfach einen Ordner aus. Dort wird dein Projekt dann gespeichert. Die Aufnahmen bleiben dort, wo sie jetzt schon liegen. Noch.
Im Vorschau-Bereich kannst du deine Clips auswählen, mit denen du dein erstes Projekt starten möchtest. Links wählst du den Ordner aus, in dem deine Aufnahmen liegen. Im Vorschaubereich kannst du einzelne Clips auswählen oder alles markieren.
Wenn du dir noch nicht sicher bist, welche Clips du brauchst, kannst du das später immer noch machen. Denn im Projektfenster – das nächste Fenster, das kommen wird – hast du ebenfalls einen Media-Browser drinnen.
Im rechten Bereich der Projekteinstellungen kannst du noch weitere Einstellungen vornehmen. Unter „Medien kopieren“ legst du fest, ob und wie deine Medien in den gleichen Ordner wie dein Projekt kopiert werden sollen. Ich lasse sie immer dort liegen, wo sie sind – denn es kann sein, dass ich den Clip schon in einem anderen Projekt verwendet habe. Deshalb lassen wir diese Einstellung deaktiviert.
Mit „Ablage“ kannst du eine neue Ablage erstellen. Das ist so etwas ähnliches wie ein Ordner im Dateisystem. Nur eben in Adobe Premiere. Wenn du keine Ablagen verwendest, wird dein Projekt irgendwann unübersichtlich. Deshalb solltest du hier für den Import deiner Medien gleich mal eine Ablage erstellen. Die Clips selbst bleiben dort, wo sie sind. Nur in Premiere Pro wird das anders angezeigt.
Lege also gleich mal eine neue Ablage an und nenne sie „Aufnahmen“; „Footage“ oder einen anderen Namen. Die Clips, die du im Vorschaufenster ausgewählt hast, findest du dann in dieser Ablage. Praktisch.
Mit „Sequenz erstellen“ kannst du gleich eine neue Sequenz erstellen lassen. Du hast keine Ahnung, was das ist? Dann lass es einfach. Das kannst und wirst du im Projekt selbst sowieso machen.
Wenn du alles hast – also Namen und Speicherort vergeben, Clips ausgewählt und Einstellungen vorgenommen hast – dann kannst du unten rechts auf „Erstellen“ klicken. Schon wird dein erstes Projekt erstellt und du kommst zum Projektfenster.
Schritt 3: Das Projektfenster
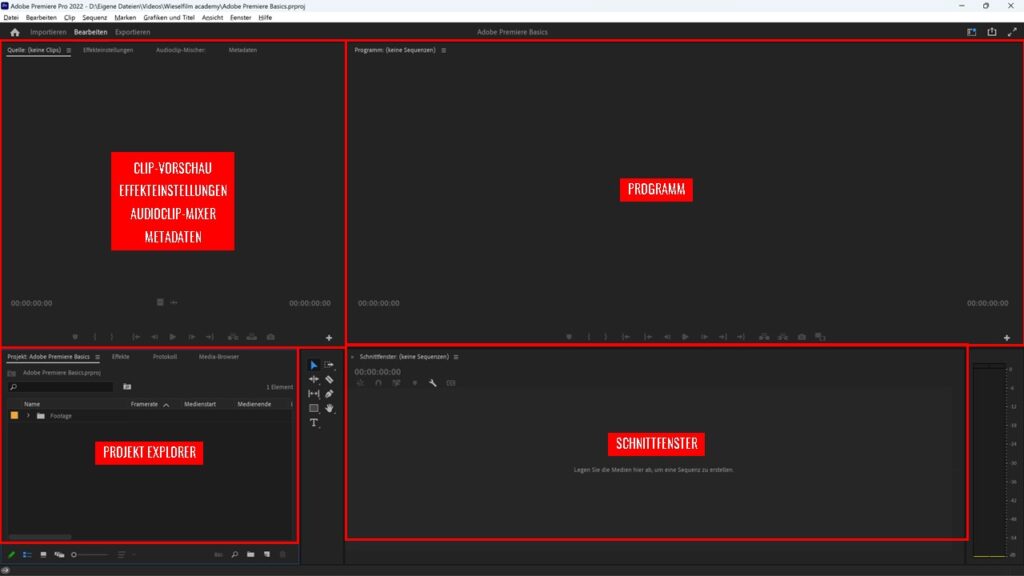
Im Projektfenster hast du verschiedene Bereiche. Die kannst du auch so anpassen, wie du sie brauchst. Aber jetzt schauen wir uns mal an, was wir da eigentlich haben. Denn es kann mit seinen vielen Bereichen und Tabs schon etwas verwirrend sein.
Die wichtigsten Bereiche sind unten. Da findest du links den Projekt-Explorer. Darin sollten jetzt – in einer Ablage – deine ausgewählten Clips drinnen sein. Wenn du keine Ablage erstellt hast, kannst du das hier immer noch machen. Klicke einfach mit der rechten Maustaste irgendwo in den Projekt-Explorer und wähle „Neue Ablage“. Dann kannst du ganz einfach deine Clips mit Drag & Drop dort reinziehen.
Im Projekt-Explorer werden später noch mehr Dinge erscheinen. Sequenzen zum Beispiel. Oder Audio-Dateien für die Musik. Da kanns dann schon voll sein. Wir haben dafür aber ein Beispiel-Projekt gemacht, das mit ein paar Ablagen kommt. Das kannst du natürlich auch herunterladen und verwenden. Wie das geht, findest du hier.
Rechts unten ist das Schnittfenster. Das ist jetzt noch leer. Hier findet dann später die Hauptarbeit statt. Da werden die Clips geschnitten, Übergänge gemacht und Musik hinterlegt. Dazu brauchst du zuerst eine so genannte Sequenz. Die haben wir aber noch nicht.
Über dem Schnittfenster findest du das „Programm“. Hier wird die Vorschau der im Schnittfenster ausgewählten Sequenz angezeigt. Ist jetzt auch noch leer. Wir haben ja noch keine Sequenz.
Links oben sind mehrere Fenster drinnen. „Quelle“ zeigt dir die Vorschau an, wenn du auf einen Clip im Projekt-Explorer doppelklickst. Bei „Effekteinstellungen“ findest du – welch Überraschung – die Einstellungen für Effekte. Im „Audioclip-Mischer“ kannst du die Audiospuren mischen und bei „Metadaten“ werden dir die Daten vom ausgewählten Clip angezeigt. Ist aber alles leer. Wir haben ja jetzt gerade mal das Projekt erzeugt.
Wie geht’s weiter?
Im nächsten Tutorial erzeugen wir eine Sequenz und fangen an zu Schneiden. Denn selbst das Erzeugen einer Sequenz braucht einen eigenen Beitrag. Sonst wird’s zu viel.
Hab ich was vergessen?
Du hast was gefunden, was ich nicht erklärt habe? Dann schreibs uns doch in die Kommentare. Könnte ja etwas Wichtiges sein.