(Zuletzt aktualisiert am 7. Juni 2024 von Edgar Grasl)
Wofür geht beim Schneiden von Videos die meiste Zeit drauf? Abgesehen vom Finden der passenden Musik? Richtig, fürs Suchen der einzelnen Clips, Soundeffekte, Grafiken, Animationen und so weiter. Weil die irgendwo im Projektfenster herumliegen. Und weil das nervig ist, habe ich angefangen, mit Ordnern und Ablagen zu Arbeiten. Irgendwann hat sich eine Struktur gebildet, mit der ich meine Projekte in Adobe Premiere organisiere. Damit du das nicht neu erfinden musst, zeige ich dir hier, wie das geht.
Die Datei-Ablage
Bevor ich überhaupt ein Projekt in Premiere neu erstelle, organisiere ich mir einmal die Datei-Ablage. Denn ich muss ich ja erst einmal die aufgenommenen Clips von den SD-Karten aus den Kameras und der Drohne und vom Smartphone kopieren.
Dafür habe ich mir eine Musterstruktur angelegt, die den treffenden Namen „Musterprojekt“ hat. Darin sind die wichtigsten Unterordner enthalten. Und ein leeres Adobe Premiere Projekt.
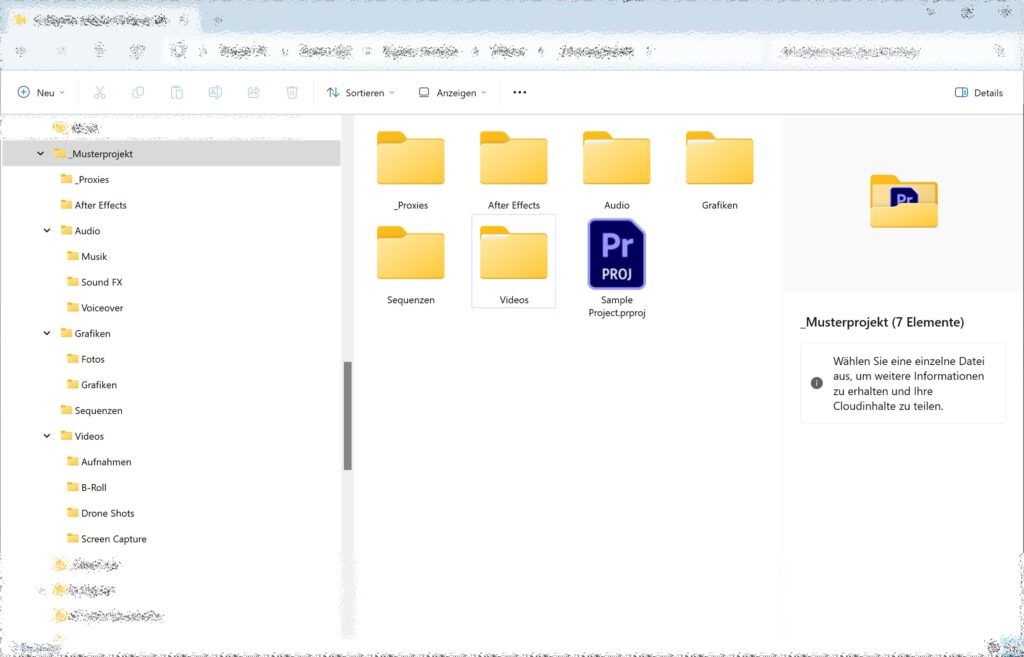
Jedes Mal, wenn ich mit einem neuen Projekt starte, kopiere ich diese Struktur und benenne den Ordner um. Also von “Musterprojekt” auf den Namen des Projekts. Zum Beispiel “Hochzeitsfilm“. Sonst hätte ich ja lauter Musterprojekte und dann kennt sich wieder niemand aus.
Danach kopiere ich die Clips der Kamera in den Ordner “Videos – Aufnahmen”. Wenn ich vorher schon weiß, wo meine B-Rolls sind, dann kopiere ich die gleich in den Ordner “Videos – B-Roll”. Oder ich kopiere sie erst später, wenn ich das Material sichte. Was eigentlich die Regel ist. Drohnenaufnahmen kommen gleich in den Ordner “Videos – Drone Shots”. Die sind nämlich auf einer eigenen SD-Karte. Das ist leicht. Und wenn ich Bildschirmaufnahmen brauche, dann kommen die in “Videos – Screen Capture”. So ist alles an seinem Platz.
Aber so ein Projekt besteht ja aus mehr als nur ein paar Clips. Da kommt noch Musik drin vor, vielleicht habe ich auch noch die eine oder andere After Effects-Animation mit dabei und so weiter. Das ist bei den Ordnern, die im Musterprojekt drinnen sind, eigentlich selbsterklärend.
Alles, was Audio ist, kommt in den “Audio”-Ordner. Für jede Art von Audio-Clip gibt es einen eigenen Unterordner, Musik kommt in “Musik”, Soundeffekte in “Sound FX” und Audio-Aufnahmen in “Voiceover”. Der Ordner “Grafiken” ist für Fotos und Grafiken, die ich vielleicht brauche. Und wenn ich etwas in After Effects mache, dann speichere ich das in den Ordner “After Effects”.
So habe ich mir meine Dateiablage organisiert. Damit ich nicht ewig suchen muss und alles dort liegt, wo man es vermutet. Das ist mal der erste Schritt. Jetzt gehts weiter mit dem Musterprojekt in Adobe Premiere.
“Sample Project” organisieren
Mit dem Kopieren von meiner Ordnerstruktur habe ich dann eigentlich schon ein Adobe Premiere Projekt erzeugt. Denn das liegt da auch mit drinnen. Bevor ich dann aber mit der eigentlichen Arbeit – dem Schneiden des Videos – anfange, ändere ich noch zwei Dinge:
Erstens: das Projektfile selbst umbenennen. Das mache ich einfach im Ordner selbst. Das heißt nämlich “Sample Project”. Natürlich kannst du das auch so lassen, aber beim Öffnen von Premiere weiß ich dann nicht mehr, welches “Sample Project” ich vor zwei Wochen bearbeitet habe. Deshalb gebe ich ihm einen sprechenden Namen. Meistens genauso, wie mein Ordner heißt. Also “Hochzeitsfilm”.
Zweitens: Den Proxy-Pfad ändern. Denn im Musterprojekt sind auch Importeinstellungen definiert. Was genau ein Proxy ist und warum du ihn verwenden solltest, findest du hier. Den Pfad ändere ich in Adobe Premiere in den Projekteinstellungen. Die sind im Menü „Datei – Projekteinstellungen – Importeinstellungen…“. Dort ist als Proxy-Ziel „Wie Projekt“ angegeben. Dann würde Premiere aber alle Vorschaudateien in meinem Projektordner erstellen. Macht unglaublich viel Mist. Denn für jeden Clip, den ich später importiere, Speichert Premiere einen zweiten Clip in diesen Ordner. Und dann wirds erst recht wieder unübersichtlich.
Deshalb gibt es in der Ordnerstruktur einen eigenen Unterordner. Der heißt “_Proxies”. Und dort sollten die Proxy-Clips auch hin. Deshalb ändere ich den Ordner in den Projekteinstellungen auch von “Wie Projekt” auf diesen Ordner. Das machst du mit der Auswahl von “Pfad auswählen…” in den Importeinstellungen:
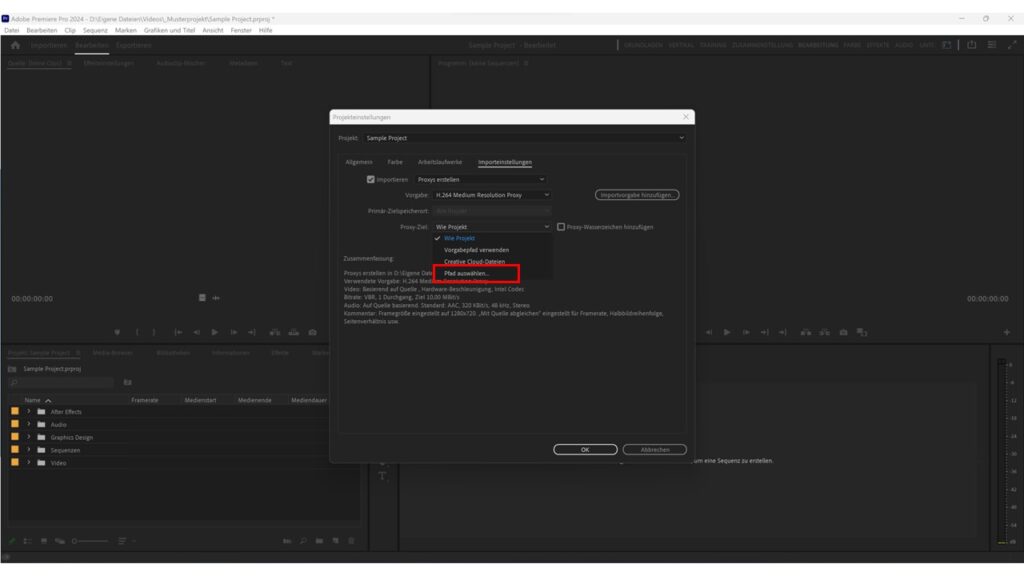
Wenn du da drauf klickst, erscheint ein neues Fenster, wo du den Ordner auswählen kannst. Also “_Proxies”. Dann werden nämlich die Proxy-Clips dort abgelegt. Da schaut nie wieder jemand rein. Weil da nur Mist drinnen liegt. Aber egal, Hauptsache sie liegen nicht im Projektordner.
Die Ablagen im Musterprojekt
Genauso wie die Unterordner im Dateisystem gibts im Musterprojekt ebenfalls Ablagen. Die meisten sind so angeordnet wie im Dateisystem. Aber Adobe Premiere braucht da ein bisschen mehr. Zusätzlich zu den Audio- und Video-Ordnern gibts noch Ordner für Sequenzen und Titel. Die habe ich nämlich nur in Adobe Premiere. Dafür gibts die Ablage “_Proxies” nicht. Braucht ja kein Mensch.
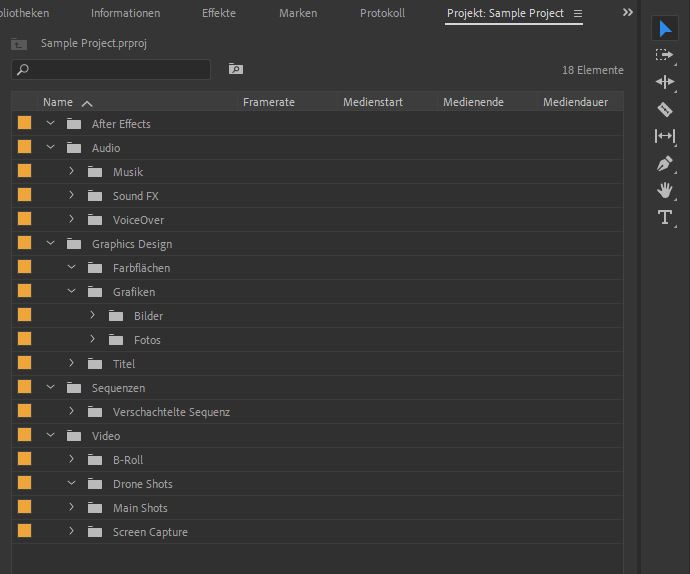
Wenn ich eine neue Sequenz erstelle, kommt die in den Ordner “Sequenzen”. Verknüpfte After Effects Kompositionen kommen in den Ordner „After Effects“. Und alles, was aus meinen Ordnern im Dateisystem importiert wird, kommt in die entsprechende Ablage in Premiere.
Aber wozu das Ganze? Es hat ein paar Vorteile. Du brauchst nicht ewig zu suchen, bis du den richtigen Clip gefunden hast. Außerdem weißt du in Premiere, wo was ist. Wenn du alles nur im Projektfenster ablegst, findest du nichts mehr. Denn dann sind die Sequenzen irgendwo zwischen den importierten Clips, den Audios und Fotos. Viel Spaß beim Suchen.
Du kannst auch jede Ablage in Premiere mit einem Doppelklick in einem eigenen Register öffnen. Dann siehst du den Ordnerinhalt in einer eigenen Registerkarte. Wenn du jetzt die Thumbnail-Vorschau aktivierst, dann siehst du auch gleich, was du kriegst. Das ewige Suchen hat ein Ende.
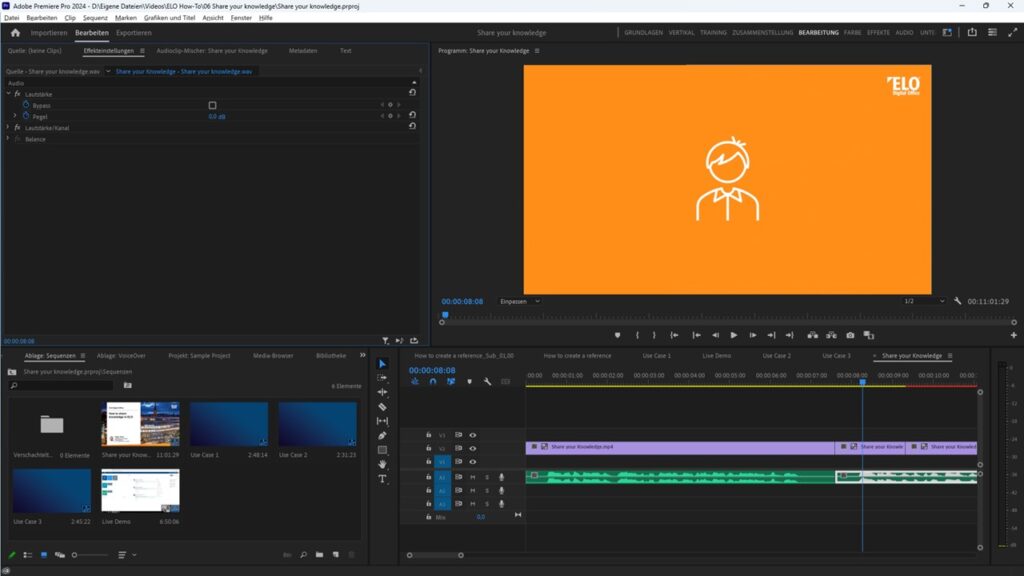
Ich hab da was für dich
Wenn du jetzt denkst “Wow, ich will mich auch so organisieren”, dann hast du zwei Möglichkeiten:
Erstens: Du baust dir das selbst zusammen. Sollte mit den ganzen Screenshots, die im Beitrag sind, nicht so schwer sein. Dauert nur ein paar Minuten.
Zweitens: Du klickst hier drauf. Das ist nämlich der Link zum Musterprojekt als ZIP-File. Dan hast du das auch. Vorausgesetzt natürlich, du gibst uns deine E-Mail Adresse. Weil irgendwas wollen wir auch dafür haben. Und du verpasst nie wieder einen neuen Beitrag von wieselfilm. Kannst dich aber auch jederzeit abmelden. Weil wir nicht so sind. Und weil wir das machen müssen.
Oder hast du was Besseres?
Wenn du einen besseren Weg gefunden hast, wie du deine Projekte organisierst, dann schreibs doch bitte in die Kommentare. Ist doch sicher für Andere auch interessant.

