(Zuletzt aktualisiert am 7. Juni 2024 von Edgar Grasl)
Adobe Premiere ist eine Anwendung zum Videos schneiden. Und Videos sind bewegte Bilder, keine Standbilder. Ist schon klar. Aber manchmal brauchst du auch ein Standbild. Wenn du zum Beispiel dein Screen-Recording für ein Tutorial an die extra aufgenommene Audiospur angleichen möchtest. Oder einfach nur ein cooles Bild aus deiner Aufnahme „einfrieren“ möchtest.
Wie das am einfachsten geht, schauen wir uns jetzt an.
Variante 1: Standbildoptionen
Grundsätzlich kannst du aus jedem Clip, den du in deine Sequenz einfügst, ein Standbild machen. Einfach mit der rechten Maustaste auf den jeweiligen Clip klicken und im Menü auf „Standbildoptionen…“ klicken. Das macht ein Standbild, aber – und das ist wichtig – nur für die Länge deines Clips. Du kannst dein Standbild anschließend also nicht länger machen, als dein Clip dauert. Falls du ein längeres Standbild brauchst, solltest du Variante 2 nehmen.
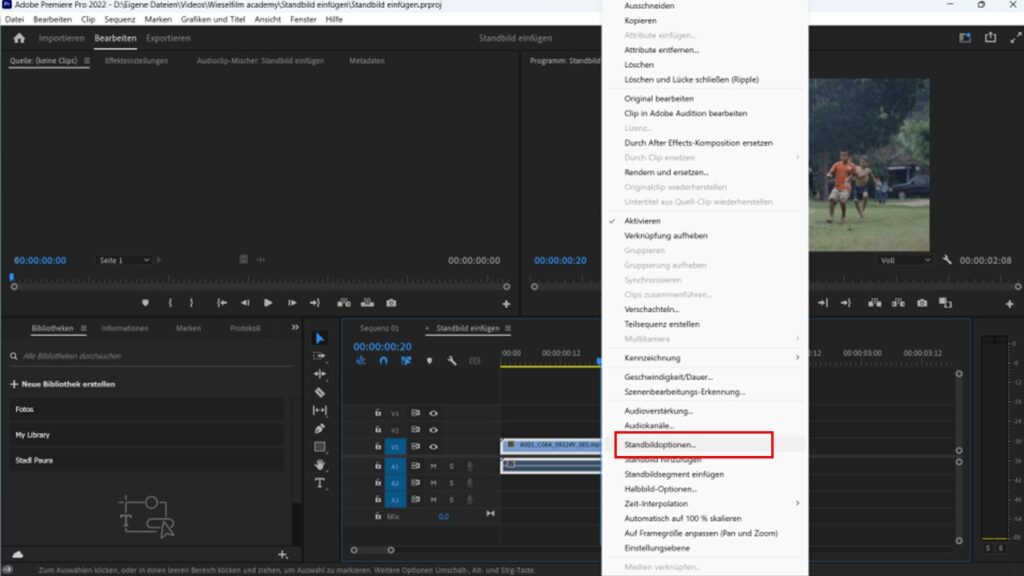
Nachdem du auf Standbildoptionen geklickt hast, öffnet sich ein Fenster. Zuerst einmal musst du einstellen, wo das Standbild gemacht werden soll. Hier gibt’s fünf Möglichkeiten:
- Quell-Timecode ist die aktuelle Position im ausgewählten Clip. Wenn du den Clip an eine andere Position verschiebst oder kürzt, bleibt das Standbild erhalten.
- Sequenz-Timecode ist die aktuelle Position in der Sequenz. Funktioniert ähnlich wie Quell-Timecode
- In-Point ist der Anfang deines Clips. Wenn du den Clip anschließend verschiebst, bleibt das Standbild erhalten. Wenn du ihn aber am Anfang kürzt, ändert sich dein Standbild. Weil ja dann der In-Point woanders ist.
- Out-Point ist das Ende deines Clips. Auch hier gilt das Gleiche wie beim In-Point. Verschieben geht, wenn du den Clip aber am Ende kürzt, ändert sich auch dein Standbild.
- Abspielkopfposition: Keine Ahnung was das macht. Aber es macht ein Standbild.
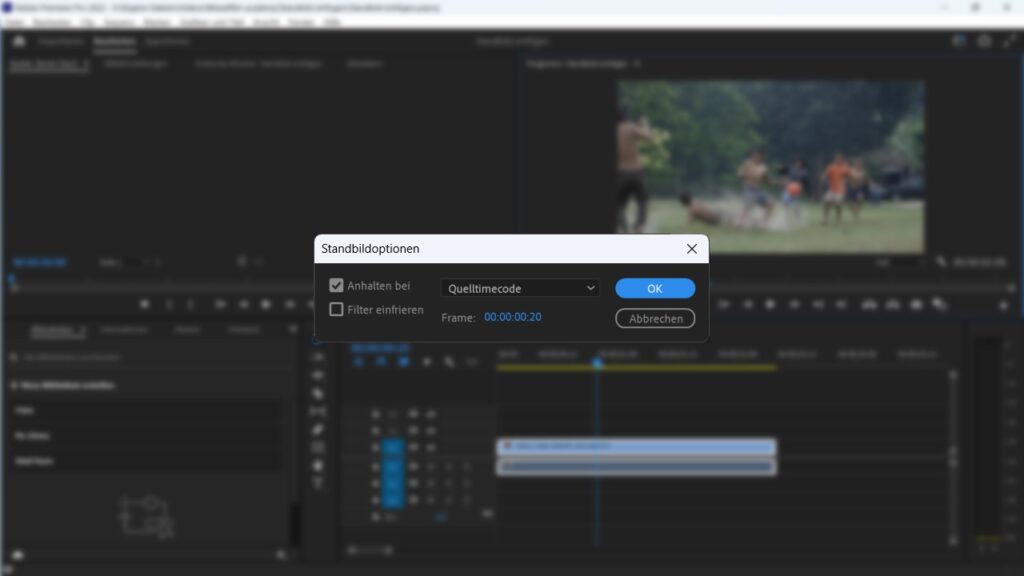
Du kannst auch noch den Timecode verändern und einstellen, ob die Filter – falls vorhanden – ebenfalls einfrieren möchtest.
Anschließend auf „OK“ klicken und dein Standbild wird eingefügt. Der Vorteil bei dieser Variante ist, dass sie relativ schnell geht. Dafür sind nur drei Mausklicks notwendig. Der Nachteil ist, dass dein Standbild nur die Länge deines Clips hat. Wenn du ein längeres Standbild brauchst, dann nimm die zweite Variante.
Variante 2: Frame exportieren
Eine andere Variante für das Erzeugen eines Standbildes ist die Funktion „Frame exportieren“ in Adobe Premiere. Dabei wird aus dem aktuell angezeigten Frame in deiner Sequenz ein „echtes“ Standbild erzeugt. Nämlich ein Bild, das auch exportiert wird.
Und so geht’s: Du bewegst dich in deiner Sequenz an die Position, aus der du dein Standbild erzeugen möchtest. Anschließend klickst du einfach auf das Icon für „Frame exportieren…“. Das schaut aus wie eine kleine Kamera.
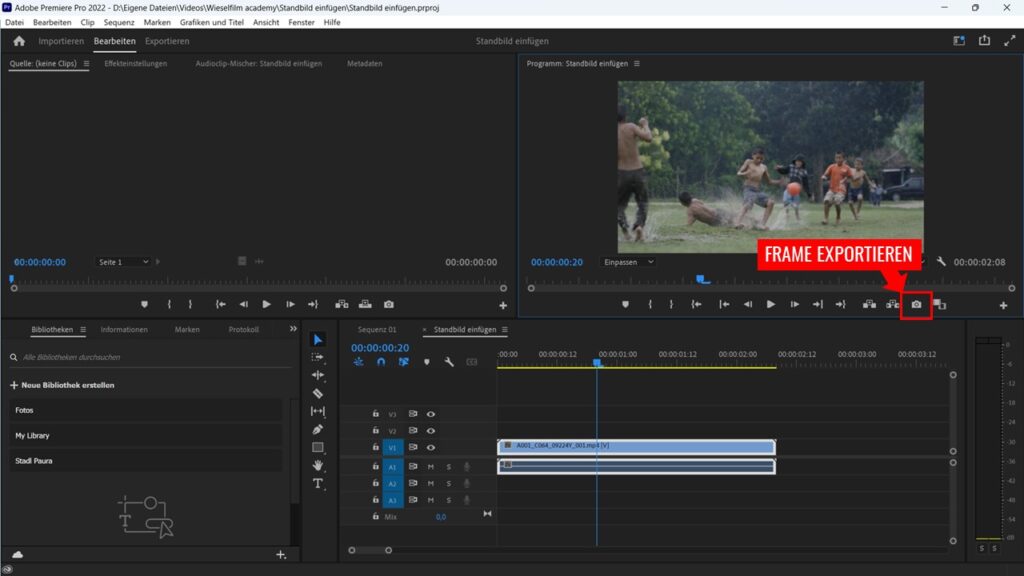
Sollte das Icon nicht da sein, klicke einfach auf das „+“-Symbol neben deinen Schaltflächen. Dort kannst du verschiedene Schaltflächen aktivieren, so auch „Frame exportieren…“. Ziehe einfach das Symbol an die Stelle, wo du es haben möchtest,
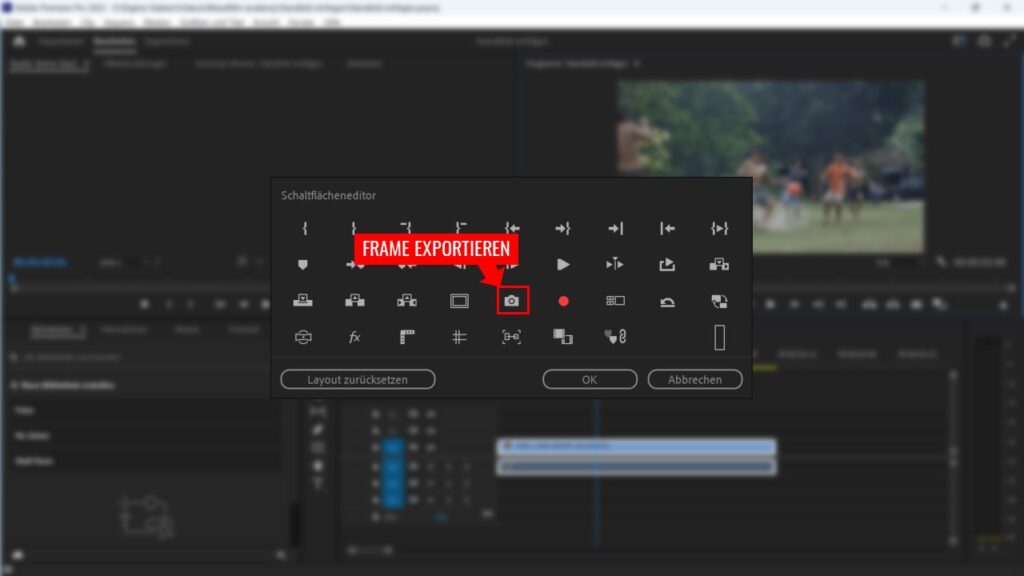
Nachdem du die Schaltfläche für „Frame exportieren…“ geklickt hast, erscheint ein Dialog. Hier kannst du festlegen, in welchem Format und wo dein „Frame“ gespeichert werden soll, Es wird nämlich ein Bild erzeugt.
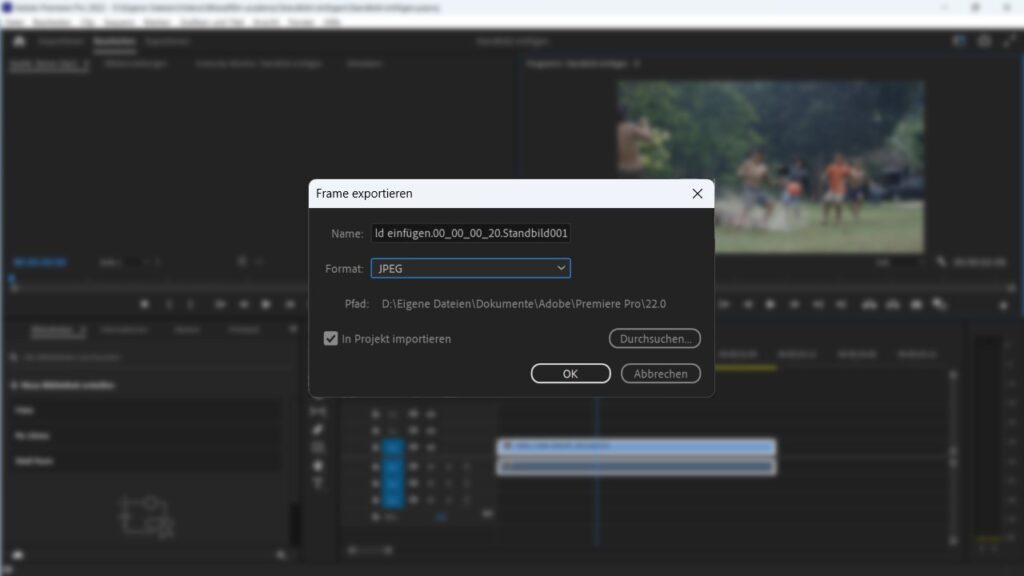
Grundsätzlich ist es egal, an welchem Ort du dein Bild speicherst. Ich speichere es immer im gleichen Ordner wie mein Projekt. Beim Format ist es ebenfalls egal, hier nehme ich immer „JPG“. Ist ein guter Kompromiss zwischen Dateigröße und Qualität.
Auf jeden Fall solltest du die Option „In Projekt importieren“ aktivieren. Weil dann kannst du es einfach in deine Sequenz einfügen.
Nachdem du auf „OK“ geklickt hast, wird das Bild gespeichert und anschließend in dein Projekt importiert. Jetzt kannst du es in der Sequenz platzieren, wo du möchtest.
Wenn ich ein Standbild mit dieser Variante erzeuge, setze ich an der Position einen Schnitt. Anschließend verschiebe ich den zweiten Teil der Sequenz und füge in die Lücke mein Standbild ein.
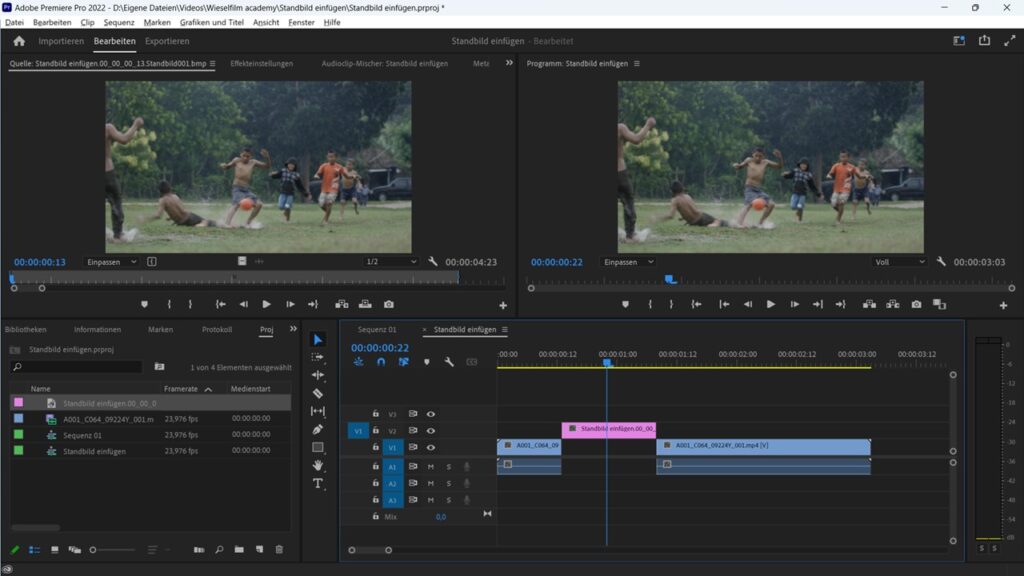
Bei dieser Variante kannst du Standbilder mit einer beliebigen Länge einfügen. Es kann sogar länger sein, als der ursprüngliche Clip. Und du kannst die erzeugen Bilder auch später wiederverwenden.
Und so mache ich das
Wenn ich ein Tutorial oder ein How-To Video schneide, dann benutze ich meistens die erste Variante mit den Standbildoptionen. Dabei setze ich einen Schnitt an die Position, wo ich mein Standbild brauche, verschiebe die anderen Clips nach hinten und füge eine Kopie des Clips ein.
Das geht ganz einfach. Beim Verschieben des Clips hältst du die „Alt“ Taste gedrückt. Premiere erzeugt dann automatisch eine Kopie des Clips.
Anschließend stelle ich mein Standbild mit den Standbildoptionen ein. Außer wenn ich ein längeres Standbild brauce. Dann nehme ich Variante 2.
Wie machst du das?
Hast du einen anderen Weg, wie du deine Standbilder machst? Dann schreibs doch in die Kommentare.

