(Zuletzt aktualisiert am 3. April 2025 von Edgar Grasl)
Stell dir mal vor, du sitzt in einem Vortrag und der ist langweilig. Richtig langweilig. Der Moment, wo man bereut, überhaupt gekommen zu sein. Aber rausgehen ist keine Option. Wie kannst du dir da die Zeit vertreiben? Natürlich kannst du mit deinem Smartphone durch Social-Media scrollen. Oder ein Video anschauen? Nö, macht ohne Ton keinen Sinn. Wäre doch super, wenn das Video auch Untertitel hätte.
Bei deinen eigenen Videos hast du das selbst in der Hand, ob du Untertitel dabeihaben willst. Wenn du zum Beispiel ein neues Video bei YouTube hochlädst, kannst du in YouTube Studio automatisch Untertitel erzeugen lassen. Das geht so naja. Natürlich musst du nachher nochmal drüber schauen, ob da wirklich alles richtig transkribiert wurde – also ob YouTube die Sprache auch richtig verstanden und in Text umgewandelt hat.
Doch es geht noch einfacher. Denn in Adobe Premiere Pro kannst du jetzt auch Untertitel automatisch erzeugen lassen. Die kannst du entweder direkt ins Video einblenden oder als Untertitel-Datei für YouTube verwenden. Wie das geht, findest du hier
Warum du Untertitel verwenden solltest
Untertitel in Videos sind weit mehr als nur eine Hilfe für Menschen mit Hörproblemen – sie erweitern die Reichweite und verbessern das Zuschauererlebnis erheblich. Viele Nutzer schauen Videos unterwegs oder in Umgebungen, in denen sie den Ton nicht einschalten können, sei es in der Bahn, im Büro oder spätabends im Bett. Ohne Untertitel verlierst du diese Zuschauer möglicherweise ganz.
Außerdem helfen Untertitel dabei, Inhalte in einer anderen Sprache verständlich zu machen, was besonders für internationale Zielgruppen entscheidend ist. Selbst Muttersprachler profitieren davon, da gesprochene Wörter oft schneller verarbeitet werden als gelesene, insbesondere wenn der Sprecher einen Dialekt hat oder die Tonqualität nicht optimal ist. Kurzum: Untertitel machen dein Video inklusiver, verständlicher und sorgen dafür, dass deine Botschaft wirklich bei allen ankommt.
Das brauchst du dazu
Damit du für dein Video Untertitel erzeugen kannst, brauchst du natürlich zuerst einmal ein neues Projekt in Adobe Premiere Pro mit einer Audiospur, in der ein Voice-Over drinnen ist. Denn bei Musik tut sich Premiere schwer, Untertitel zu erzeugen, Da kommt dann wahrscheinlich nur „Dum da da dum“ raus. Sollte ich mal ausprobieren…
Wenn du das hast – also eine Audiospur mit einem Voiceover drinnen – dann kannst du eigentlich schon loslegen. In meinem Beispiel habe ich ein Tutorial Video mit einer Audiospur drinnen, die nur das Voiceover enthält. Natürlich kannst du auch aus Videos, die du selbst aufgenommen hast, automatisch Untertitel erzeugen lassen.
#1 Arbeitsbereich wechseln
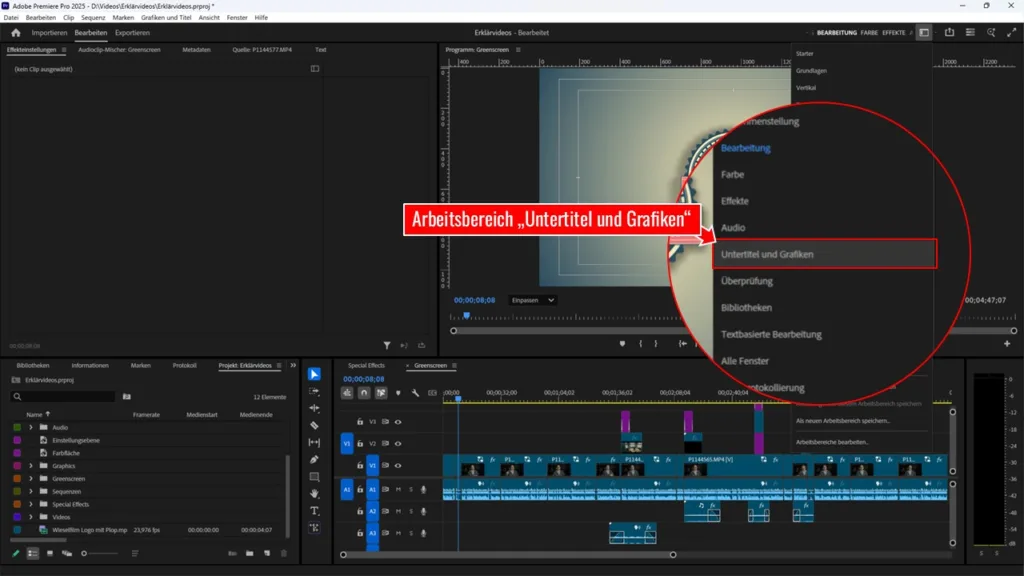
Adobe Premiere Pro hat für die Erstellung der Untertitel einen eigenen Arbeitsbereich „Untertitel und Grafiken“. In der aktuellen Version findest du die Arbeitsbereiche rechts oben. Klick auf das Icon und wähle dort „Untertitel und Grafiken“ aus. Jetzt ändert sich dein Arbeitsbereich.
#2 Sequenz automatisch transkribieren
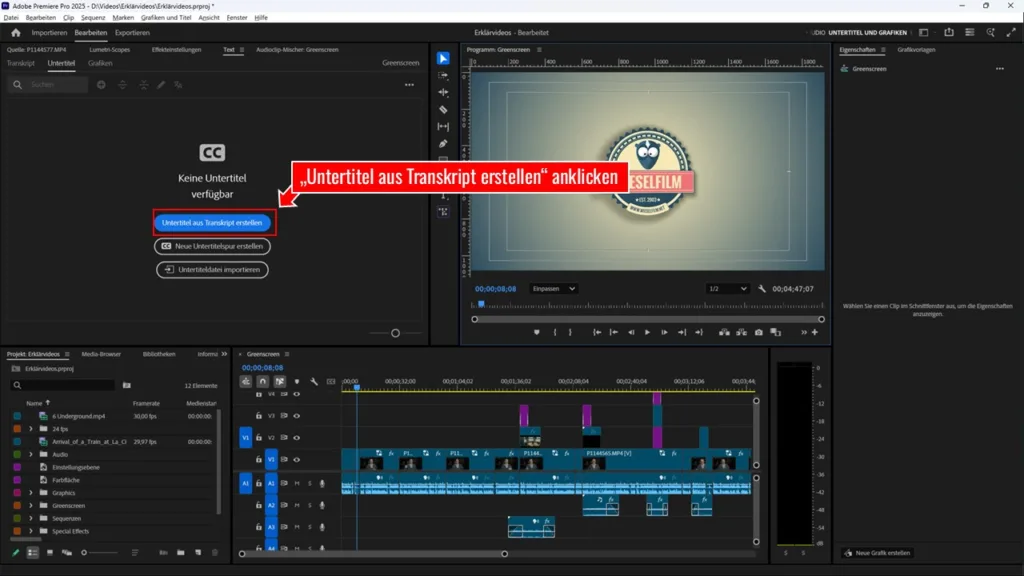
Adobe Premiere Pro kann automatisch dein Voiceover in Text umwandeln. Dazu analysiert Premiere deine Audiospur und wandelt die gesprochenen Wörter in Text um. Das nennt man transkribieren. Mit einem Klick auf „Untertitel aus Transkript erstellen“ kannst du das Starten. Anschließend öffnet sich ein Fenster, wo du verschiedene Optionen einstellen kannst.
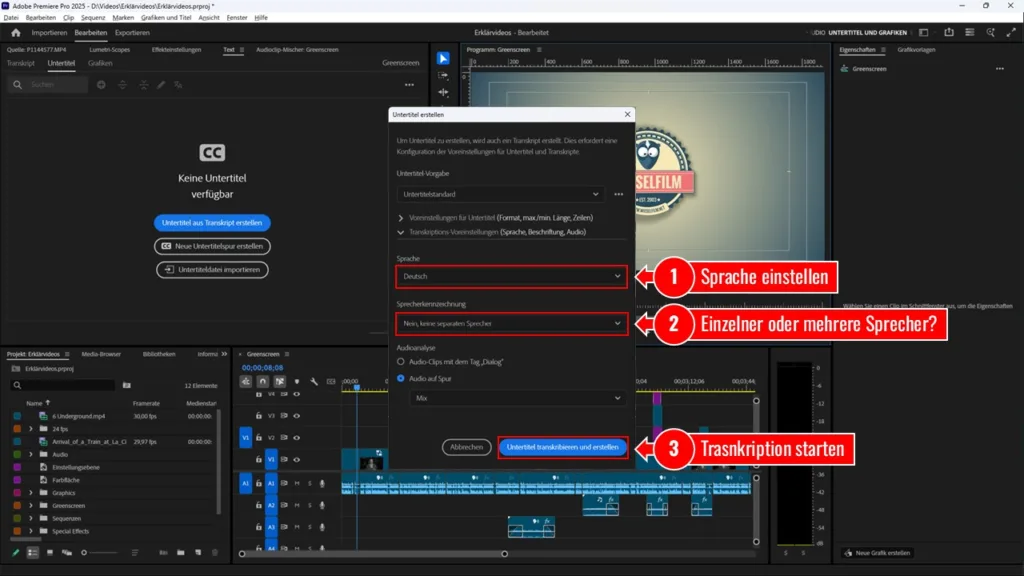
Die Sprache legt fest, in welcher Sprache dein Voiceover aufgenommen wurde. Also Englisch für Englisch, Deutsch für Deutsch und so weiter. Hier musst du die richtige Sprache festlegen. Außerdem kannst du die Audiospur auswählen, in der dein Voiceover drinnen ist. In unserem Beispiel wäre das egal, weil wir nur eine Audiospur haben. Wenn du aber auch Musik drinnen hast, solltest du die richtige Spur auswählen.
Premiere kann auch verschiedene Sprecher unterscheiden. Das kannst du mit der Option „Sprechererkennung“ einstellen.
Mit einem Klick auf „OK“ wird die automatische Transkription deiner Audiospur gestartet. Das kann, abhängig von der Länge deiner Spur, ein paar Minuten dauern.
#3 Untertitel bearbeiten
Wenn Premiere Pro mit der Transkription fertig ist, wird der erkannte Text als eigene Untertitelspur eingefügt. Hier kannst du noch Korrekturen vornehmen. Bei normaler Sprache funktioniert die Transkription sehr gut, bei Eigennamen oder Fachbegriffen kann Premiere aber manchmal etwas Falsches erkennen. Und bei österreichischem Deutsch erkennt die Transkription viele Wörter falsch. Also einfach mal drüber schauen.
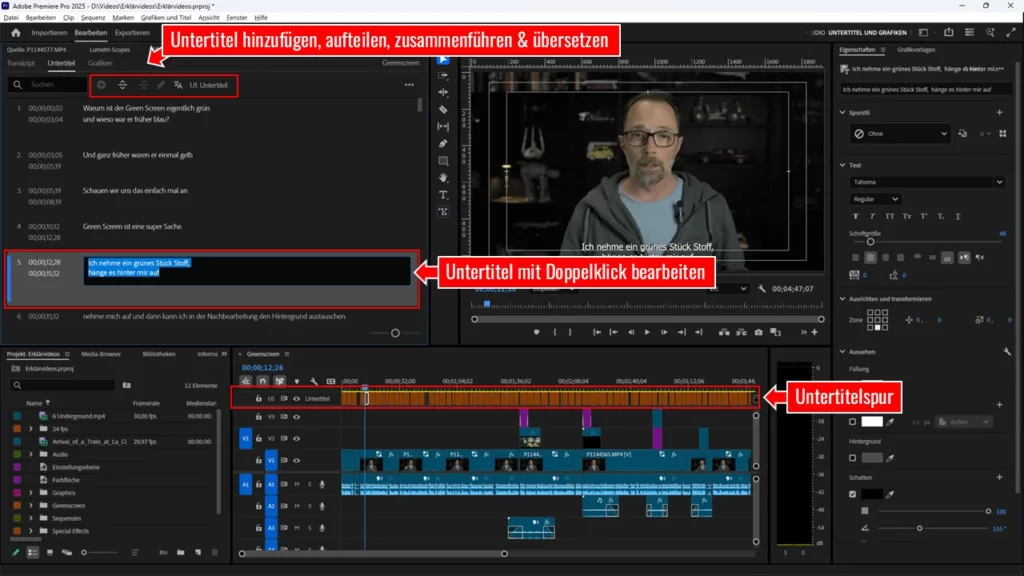
Du kannst auch die Untertitel aufteilen oder zusammenführen, einen zusätzlichen Untertitel einfügen oder den Untertitel automatisch übersetzen lassen.
Die Länge der einzelnen Untertitel kannst du in der Untertitelspur verändern. Das geht genauso wie beim Anpassen eines Clips. Einfach an die gewünschte Stelle ziehen und fertig.
Wenn du mit den Korrekturen zufrieden bist, kannst du die Untertitel-Spur entweder direkt ins Video einbetten oder für YouTube oder andere Plattformen exportieren. Ich persönlich finde diese Methode besser. Weil ich in YouTube die Untertitel auch für mehrere Sprachen zur Verfügung stellen kann.
#4 Untertitel für YouTube exportieren
YouTube unterstützt für Untertitel verschiedene Dateiformate, die du beim Hochladen in YouTube Studio zum Video hinzufügen kannst. Premiere Pro kann die gleichen Formate. Ach, wie praktisch.
Ein SRT-File ist eigentlich nur eine Textdatei, in der neben dem Text auch das Timing drinnen ist. Für Untertitel ein wichtiger Punkt. Denn erst damit weiß YouTube, wann was angezeigt werden soll. So wie in diesem Beispiel:
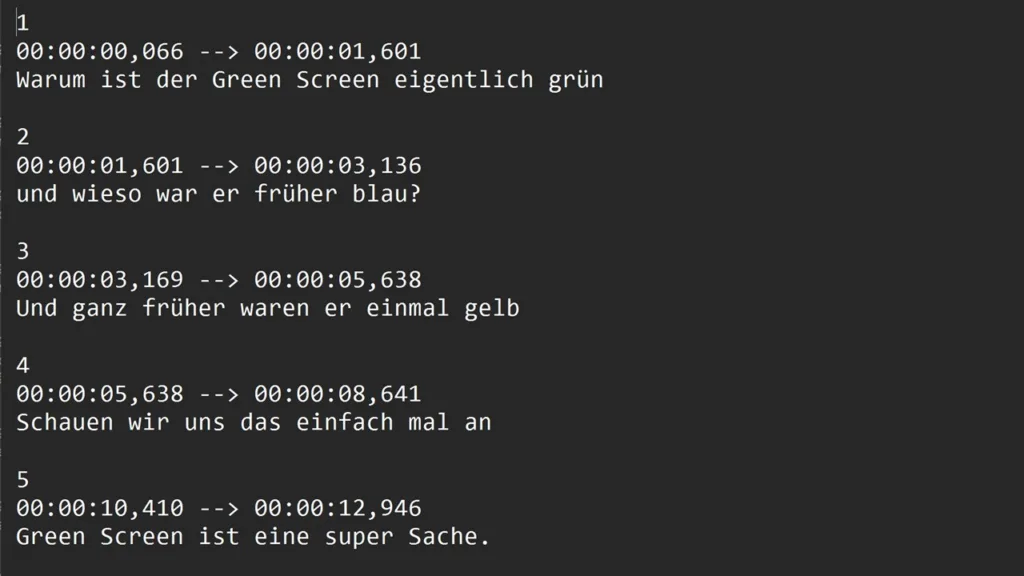
Damit du aus deinen automatisch erzeugten Untertiteln ein SRT-File erzeugen kannst, klicke im Untertitel-Fenster auf die drei Punkte rechts oben. Im Kontextmenü, das erscheint, klickst du auf “Exportieren – als SRT-Datei exportieren”.
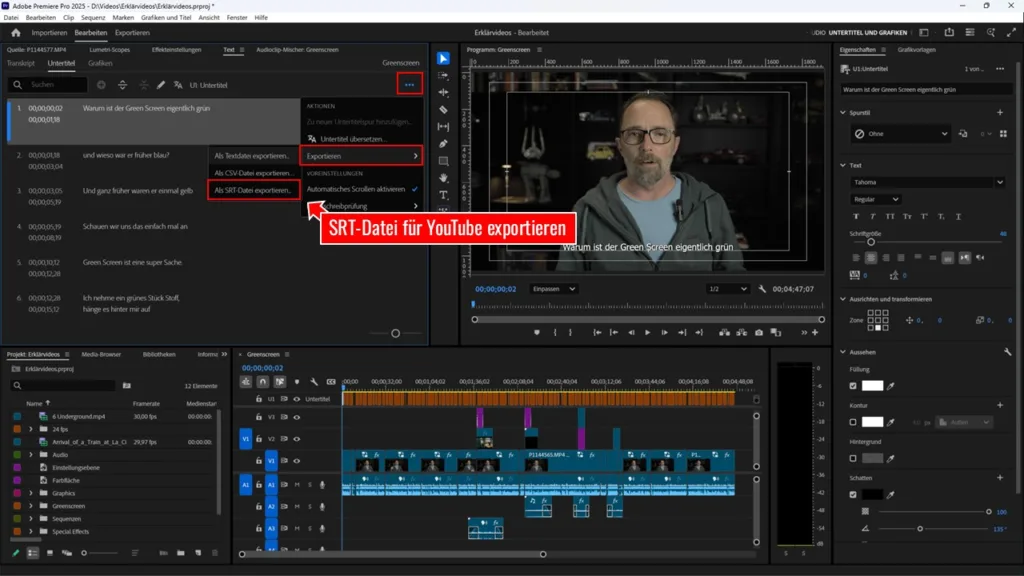
Dann noch festlegen, wo deine Datei gespeichert werden soll. Das wars. Premiere erzeugt ein SRT-File. Diese Datei kannst du jetzt gemeinsam mit deinem Video bei YouTube hochladen. Wie das geht, findest du hier.
#5 Untertitel automatisch übersetzen lassen
Zusätzlich zu deiner deutschen Untertitelspur kannst du in Premiere Pro die Transkript-Sprache ändern und weitere Untertitel-Spuren in verschiedenen Sprachen hinzufügen. Dafür gibst die Funktion “Untertitel übersetzen”. Adobe Premiere kann aber nicht nur Deutsch und Englisch, es gibt viele verschiedene Sprachen, in die du deine Untertitel übersetzen lassen kannst. Zum Beispiel Koreanisch. Ich wüsste zwar dann nicht, was Premiere da reinschreibt, aber theoretisch kannst du es machen.
Zum Starten der automatischen Übersetzung klicke einfach wieder auf die drei Punkte rechts oben im Untertitel-Fenster und im Kontextmenü auf “Untertitel übersetzen…”.
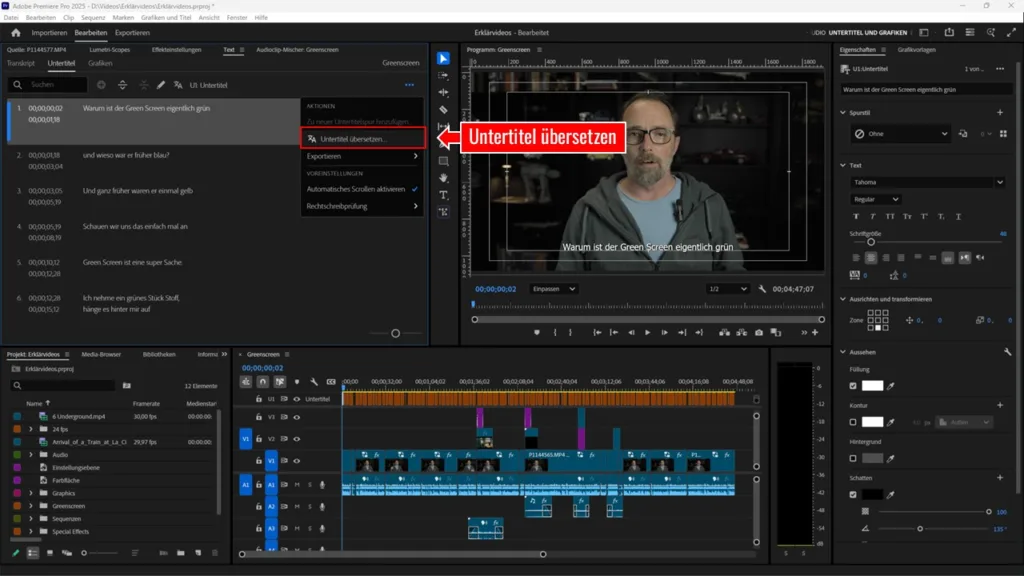
Im nächsten Fenster legst du noch die Zielsprache fest. In meinem Fall lasse ich meine deutschen Untertitel auf Englisch übersetzen, also stelle ich das auch so ein.
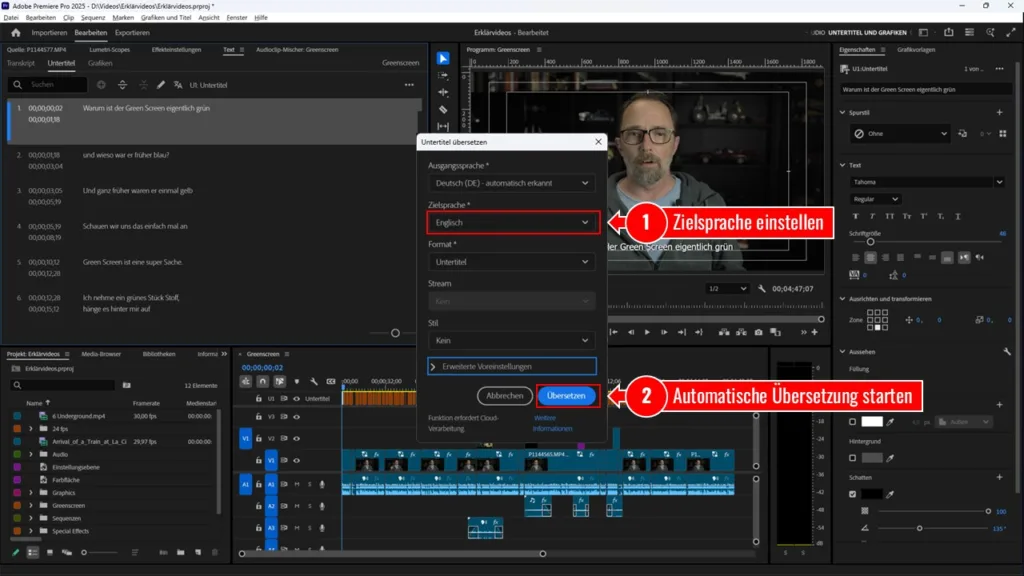
Premiere fügt eine zweite Untertitelspur ein, dieses Mal auf Englisch. Die kannst du genauso wie die deutsche Untertitelspur bearbeiten und wieder als SRT-File für YouTube exportieren.
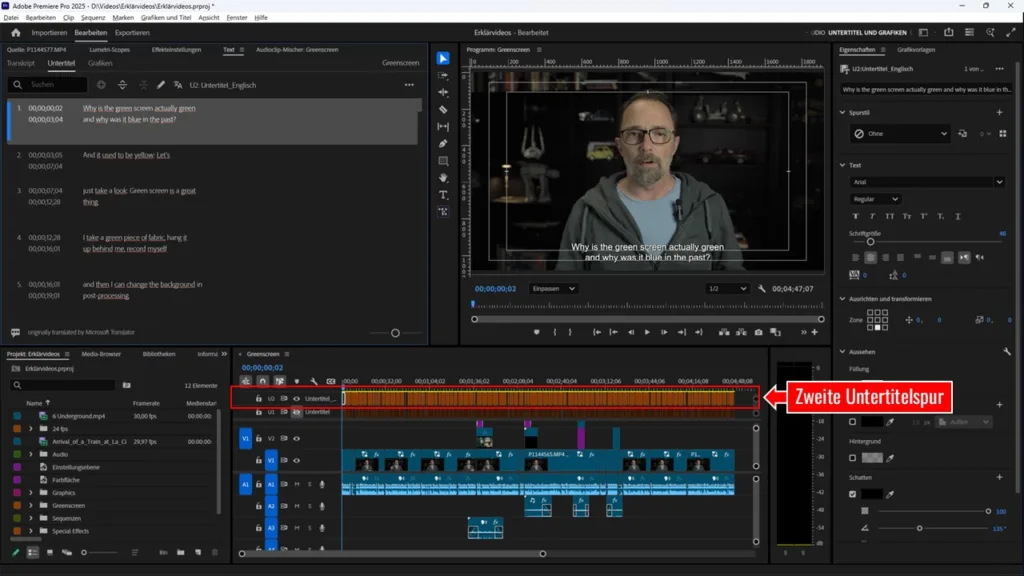
So einfach geht’s
Das Schreiben dieses Beitrages hat länger gedauert wie das Automatische erstellen der Untertitel. Mit der Möglichkeit, die Sprache automatisch in Untertitel umzuwandeln und in mehrere Sprachen zu übersetzen, hat Adobe eine großartige Funktion in Premiere Pro eingebaut. Denn auf Deutsch funktioniert es definitiv besser als bei YouTube. Die erkannten Untertitel kannst du ja auch in YouTube importieren.
Hast du auch schon Erfahrungen mit automatischen Untertiteln in Premiere Pro? Dann schreibs uns doch in die Kommentare.

